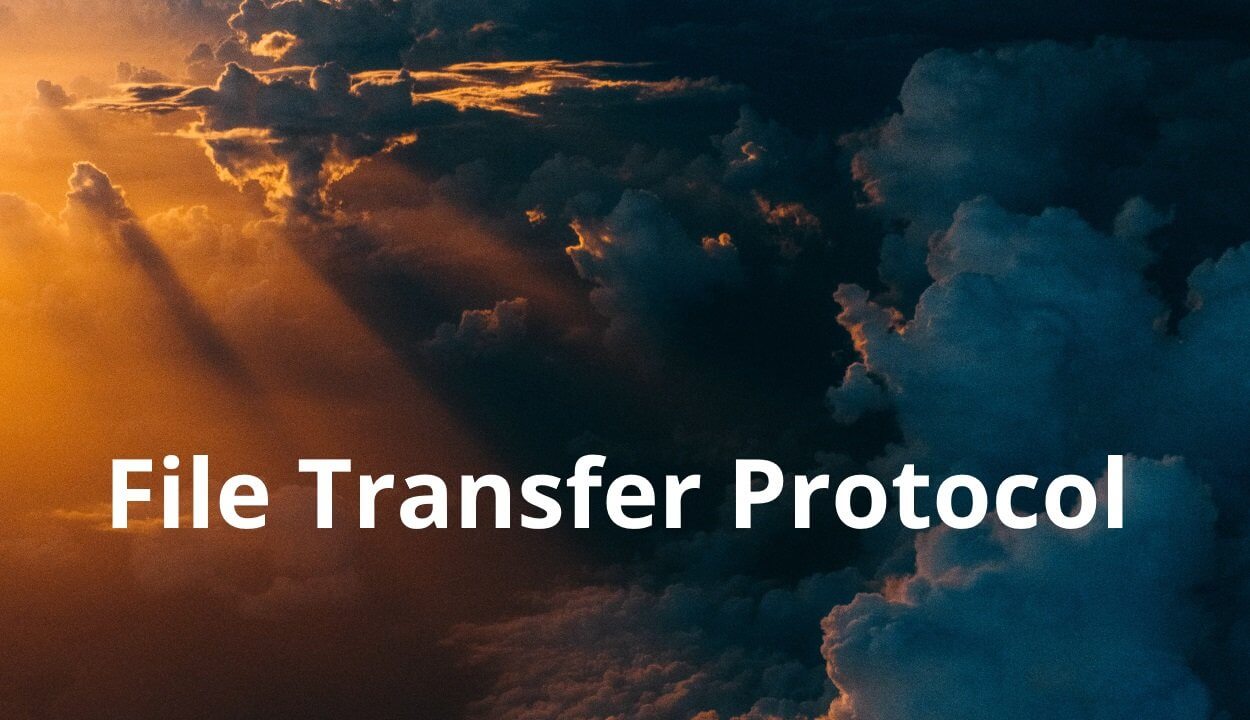In diesem Artikel erklären wir Ihnen wie Sie über den FTP Zugang mit Hilfe eines FTP Clients auf den Speicherplatz Ihres Servers zugreifen können. So können Sie Dateien auf Ihren Webspace hochladen oder sie von dort herunterladen.
FTP-Client herunterladen & installieren
Es gibt viele FTP-Clients, aber ich empfehle gerne FileZilla als FTP Programm. Er ist kostenlos verfügbar und einfach zu bedienen. Auf der Projekt-Seite von FileZilla können Sie diesen FTP-Client herunterladen. Achten Sie darauf, dass sie die richtige Version für 64 bit oder 32 bit Windows herunterladen.
Nachdem Sie die Installationsdatei heruntergeladen haben, führen Sie diese aus. Befolgen Sie die Anweisungen der Installation und starten Sie dann FileZilla.
Verbindung zu einem Server aufbauen
Starten Sie im ersten Schritt die Filezilla Software.
Um Zugang zu einem FTP-Server aufzubauen können Sie im oberen Bereich des Programms den Servernamen (z.B. serveradresse.de), Ihren Benutzernamen und das zugehörige Kennwort eingeben. In den meisten Fällen reichen diese Informationen aus, um eine Verbindung herzustellen. Klicken Sie auf den Button "Verbinden", um auf den FTP-Server zuzugreifen.
Sie sehen nun auf der linken Seite Ihren lokalen Dateibaum und auf der rechten Seite den Dateibaum auf dem Server.
Dateien auf den Server hoch- und runterladen
Mit diesem Schritt können Sie aus dem Explorer per Drag&Drop Daten auf Ihren Webspace hochladen. Genauso verhält es sich, wenn Sie Dateien von Ihrer Webseite auf Ihren lokalen Computer herunterladen möchten. Wählen Sie die gewünschten Dateien auf der rechten Seite aus und ziehen diese in den entsprechenden lokalen Ordner auf der linken Seite. Sofern Sie die Daten in das DocumentRoot Ihrer Webseite geladen haben, sind diese dann sofort online.