Den Passwortsafe KeePass einrichten
KeePass ist ein kostenloses Programm zur Kennwortverwaltung, das Benutzernamen und Kennwörter verschlüsselt in einer Datenbank speichert. Man muss sich also nicht alle Passwörter einzeln merken, sondern nur ein Master-Passwort, um alle anderen Passwörter verwenden zu können.
Außerdem kann KeePass dazu verwendet werden Passwörter zu verwalten, die von mehreren Personen benötigt werden. Wenn die KeePass-Datei an einem Ort liegt auf den alle entsprechenden Personen Zugriff haben, muss nur das Master-Passwort allen bekannt sein.
Installation
Auf Seite https://keepass.info/download.html kann KeePass heruntergeladen werden. Oben links auf der Seite befindet sich die aktuelle Version des Programms.
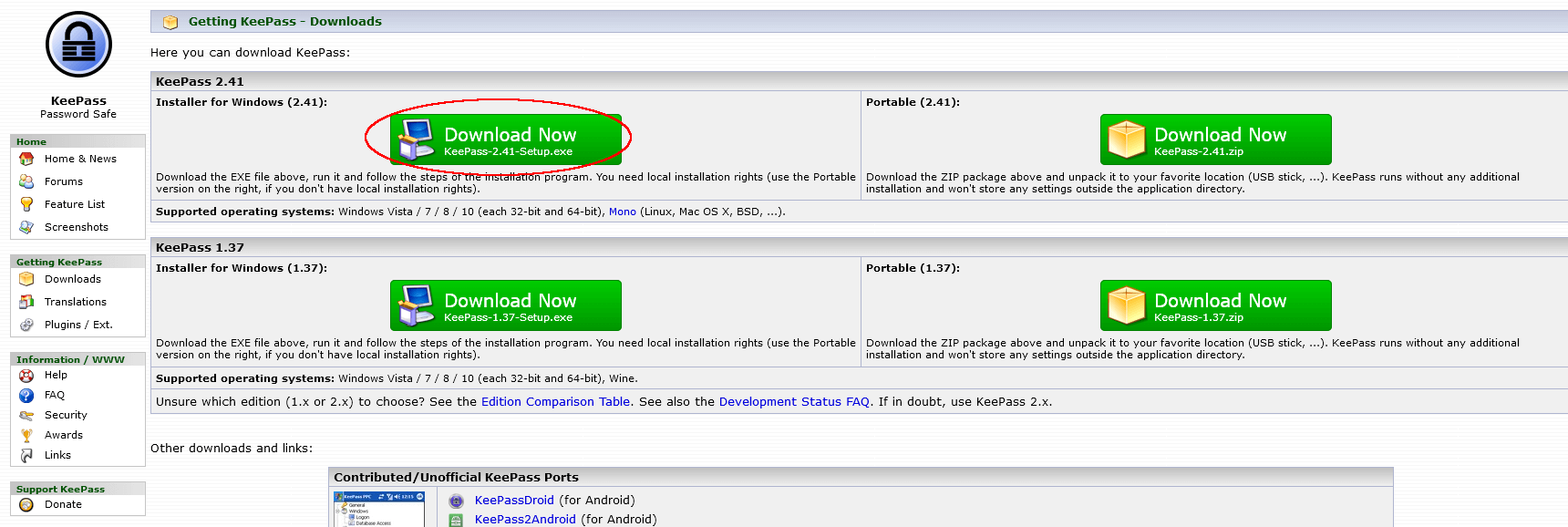
Klicken Sie auf "Download Now", dann startet der Download nach kurzer Zeit. Speichern Sie die Datei ab und führen Sie die KeePass-Setup.exe Datei mit einem Doppelklick aus.
Sollte ein Fenster erscheinen in dem gefragt wird ob die Datei Änderungen vornehmen darf, wählen Sie "Ja" aus.
Nach der Auswahl der Sprache für die Installation akzeptieren Sie bitte die Lizenzvereinbarung.
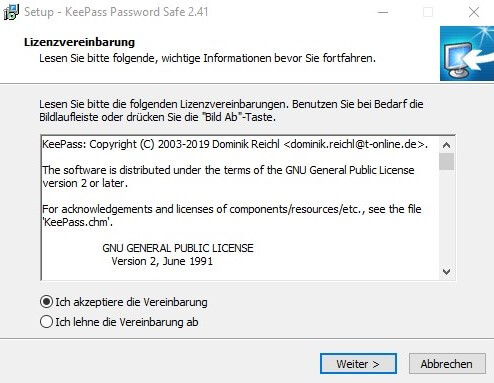
Im nächsten Schritt können Sie auswählen wohin das Programm installiert werden soll. Der vorausgewählte Ordner "Programme" kann in den meisten Fällen beibehalten werden.
Auf der nächsten Seite des Dialogfensters ist die "Vollständige Installation" bereits vorausgewählt, klicken Sie hier einfach auf "Weiter".
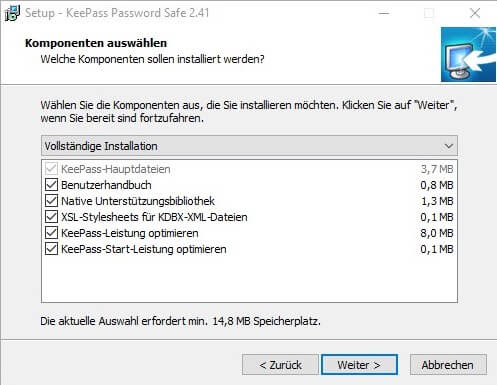
Auf der Seite "Zusätzliche Aufgaben auswählen" aktivieren Sie bitte das Kästchen "Registriere KeePass mit der .kdbx-Dateierweiterung".
Wenn KeePass als Desktop-Symbol oder in der Schnellstartleiste verfügbar sein soll, können Sie auch diese Kästchen aktivieren.
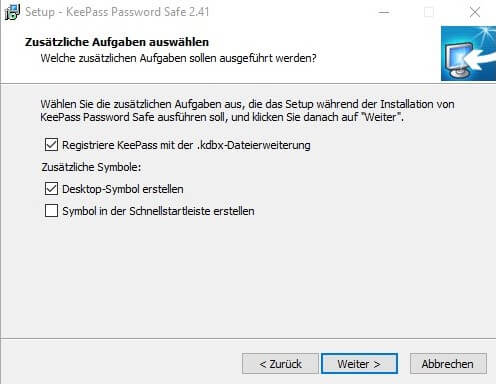
Anschließend klicken Sie auf "Weiter" -> "Installieren" -> "Fertigstellen". Anschließen wird KeePass automatisch gestartet.
Bestehende KeePass Datei öffnen
Um eine bestehende KeePass Datei zu öffnen, wählen Sie "File" -> "Open" -> "Open File" aus.
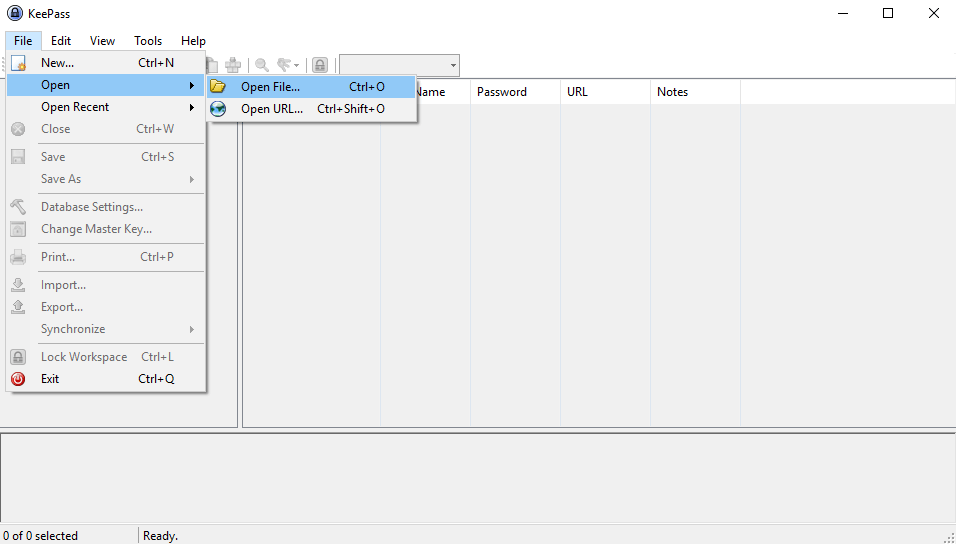
Navigieren Sie zum Speicherort der Datei und wählen Sie die .kdbx Datei aus
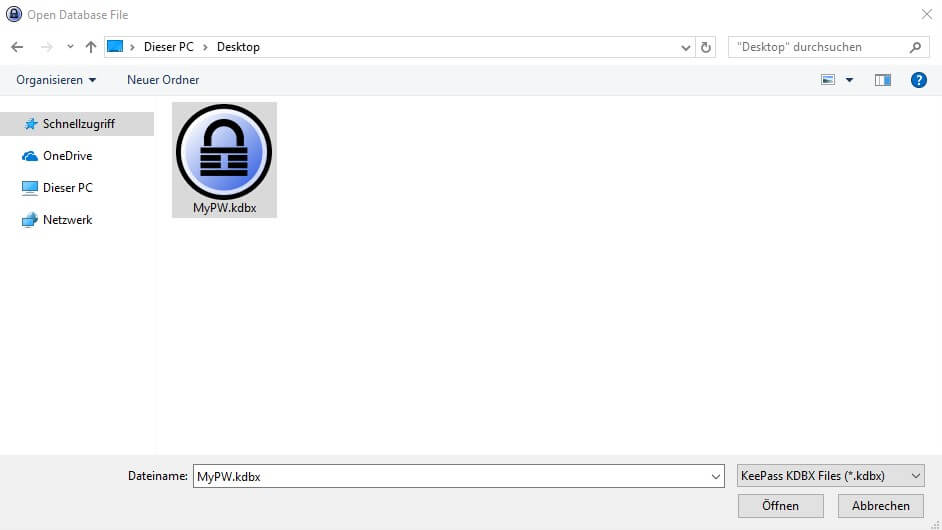
Sie werden nun aufgefordert das Master-Passwort einzugeben, das Ihnen der Inhaber des Passwortsafes mitgeteilt hat.
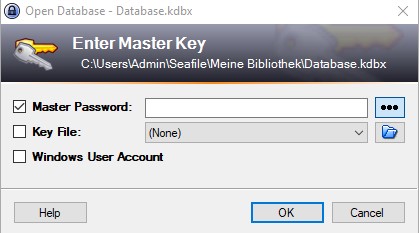
Anschließend sehen Sie die Passwort Einträge der Datenbank und können diese verwenden.

Eigenen KeePass Passwortsafe erstellen
Um eine neue Datenbank zu erstellen klicken Sie auf "File" -> "New"
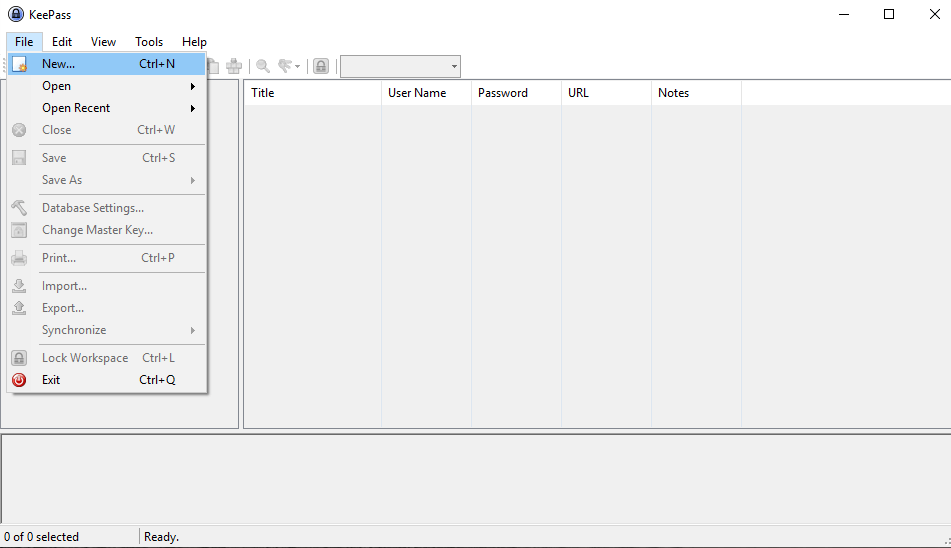
Anschließend werden Sie dazu aufgefordert, ein Master-Passwort festzulegen.
Wählen Sie ein Master-Passwort, das Sie sich gut merken können. Es gibt keine andere Möglichkeit an die Passwörter im Passwortsafe heran zu kommen.
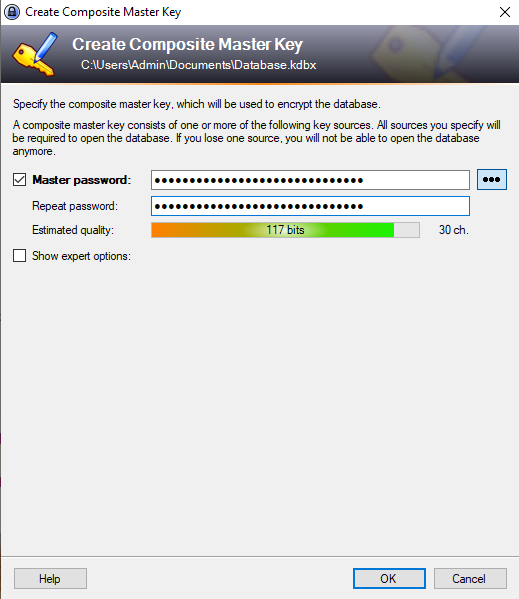
Nachdem Sie einen Namen für den Passwortsafe festgelegt haben, erscheint eine Datenbank mit zwei Beispieleinträgen. Diese können Sie aus der Datenbank löschen.
Eigenes Passwort im Passwortsafe speichern
Um einen eigenen Eintrag zu erstellen und ein neues Passwort abzuspeichern, klicken Sie auf die Option "Add Entry", die durch einen goldenen Schlüssel mit einem grünen Pfeil dargestellt ist.
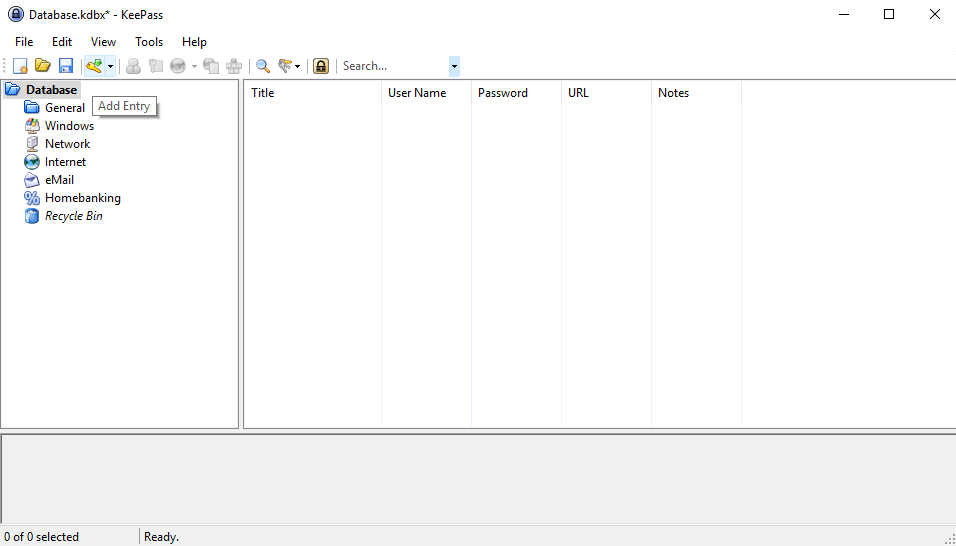
Legen Sie nun den Titel des Eintrags fest, durch den Sie sich merken können wozu das Passwort gehört.
Tippen Sie außerdem den verwendeten Nutzernamen und das Passwort ein, sowie die zugehörige URL falls es sich um eine Internetseite handelt.
Es besteht auch die Möglichkeit sich von KeePass ein Passwort generieren zu lassen. Dieses können Sie sehen wenn Sie auf die drei schwarzen Punkte neben der Passwortzeile klicken. Dieses Passwort besteht aus zufällig generierten Buchstaben, Zahlen und Sonderzeichen.
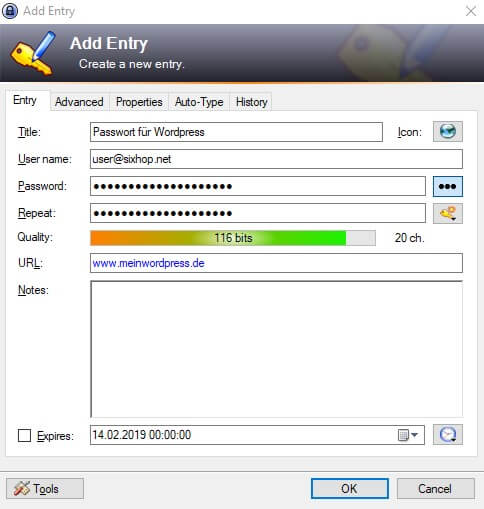
Nach dem Speichern erscheint der neu erstellte Passwort Eintrag in Ihrer Datenbank.